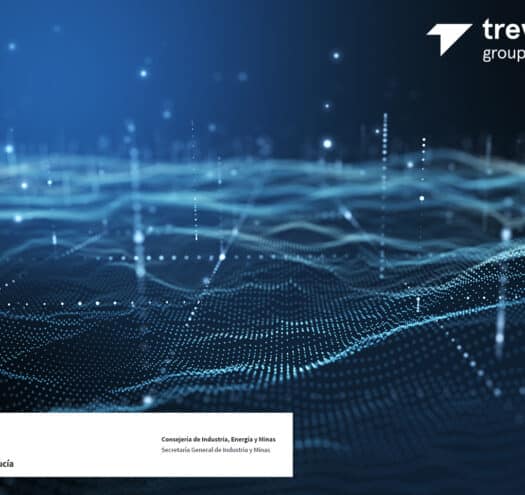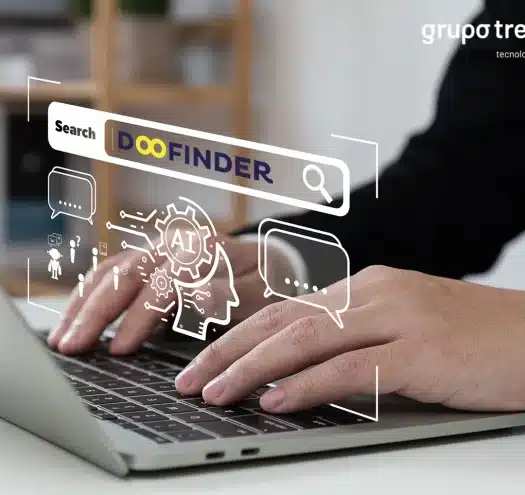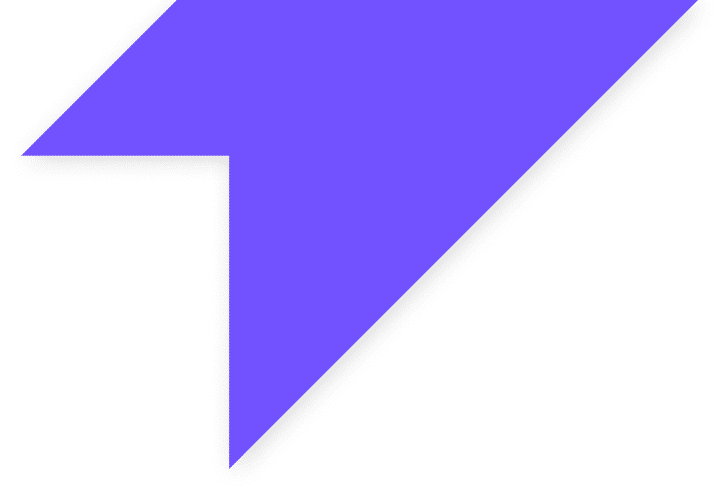Microsoft está posicionando Teams con fuerza. Es posible que no te des cuenta de que Teams vive encima de SharePoint Online, y de que podría complicar la compartición de archivos de SharePoint a menos que tome medidas preventivas. Querrás compartir y trabajar en documentos con tus compañeros de trabajo simultáneamente, poder solicitar comentarios y publicar vínculos para que otros puedan acceder a su contenido y a más funciones de colaboración. Dado que SharePoint Online forma parte de Office 365, el sistema está integrado en Azure AD, Exchange Online y OneDrive.
Herramientas para compartir archivos incluidas en Office 365
Los dos sistemas de intercambio de archivos de Office 365 son SharePoint Online y OneDrive, y funcionan conjuntamente para proporcionar la funcionalidad total de intercambio de archivos del sistema.
Si quieres pensar en OneDrive como el almacenamiento de “backend” y en SharePoint como la interfaz de “frontend”, no estarías muy lejos de acertar. Por ejemplo, si envías un enlace para compartir desde tu carpeta OneDrive, la URL es un enlace a SharePoint Online.
Office 365: Conceptos básicos de intercambio de archivos
A continuación, te presentamos algunos de los flujos de trabajo básicos que deberás seguir para acceder y compartir archivos en SharePoint Online y OneDrive.
- Cómo encontrar archivos
Es posible que tengas OneDrive disponible como opción en el Explorador de Windows. Aquí puedes ver el estado de la sincronización, la fecha de modificación y utilizar el campo «buscar» para localizar los archivos.

También puedes usar el sitio web de OneDrive para ver la misma información.

Y puedes ver la misma carpeta en Teams.

- Cómo ser colaborador de los archivos compartidos
Para ser colaborador de un archivo necesitas tener permisos para editarlo. Puedes lograrlos a través de la pertenencia a un grupo, o el propietario de los datos puede enviarte un enlace para editar el archivo.

Puedes compartir archivos con uno o más usuarios, con cualquiera que tenga el enlace, o puedes guardar el archivo en una carpeta a la que tu equipo pueda acceder.
Una vez que puedas ser colaborador del archivo, deberás abrir el archivo en línea en un navegador o en el cliente de tu equipo (es decir, Word Online o Word).
- Actualización y sincronización de archivos
Actualizar y sincronizar los archivos suele ser sencillo en Office 365. Cuando guardas un archivo en el que estás trabajando, se sincronizará con el servidor y te dirá si hay cambios que no tienes en tu copia. Si guardas un archivo en la carpeta local de OneDrive de tu portátil, los archivos se subirán y sincronizarán automáticamente, suponiendo que tengas una conexión a Internet en ese momento.
Cómo compartir archivos en Office 365
- Uso compartido de archivos internos
Compartir archivos internos es compartir archivos dentro de la red con otros usuarios que están en el mismo dominio de Azure Active Directory (AD) contigo sin permisos para usuarios invitados. En Office 365, puedes compartir archivos desde tu OneDrive personal o guardarlos en el sitio de Teams de SharePoint.
- Configuración del uso compartido interno
SharePoint crea automáticamente un “Team Site” cuando se genera un grupo en el Centro de Administración de Office 365. Utiliza este “Team Site” para guardar documentos para la colaboración dentro de tu equipo. Office 365 crea una carpeta OneDrive para cada cuenta de usuario que estos deben usar para los archivos personales que no requieren colaboración.
- Cómo compartir archivos internamente
Para compartir archivos internamente hay que guardarlos en la carpeta de Teams de SharePoint.

También puedes enviar a los usuarios un enlace al archivo que quieres compartir.

- Compartir archivos externos
El intercambio de archivos externos en Office 365 tiene lugar cuando necesitas enviar un archivo fuera de tu organización a una persona que no forma parte de t empresa. El uso compartido externo es más arriesgado porque se abre una ventana al servidor de SharePoint o se envían potencialmente datos confidenciales fuera de la red.
- Configuración de la compartición para usuarios externos
Los administradores pueden habilitar el uso compartido externo de cuatro aplicaciones diferentes en Office 365:
- SharePoint Online.
- OneDrive empresarial.
- Microsoft Teams.
- Grupos de Office 365.
Una opción que tienes es habilitar el acceso de invitados, y conceder a los usuarios externos derechos de acceso de invitados para que puedan colaborar con sus recursos internos de la misma manera que colaborarían dentro de su equipo.
Los invitados son usuarios reales en tu Azure AD. Los propietarios del grupo son los «guardianes de la puerta» en este caso y pueden conceder a los invitados acceso a las conversaciones de Teams, a los sitios de SharePoint o a los datos.

- Cómo compartir archivos externamente
Compartir los archivos externamente conlleva exactamente el mismo proceso que hacerlo internamente. Se crea un enlace para compartir, se concede al usuario externo acceso para editar el archivo o no, y se le envía el enlace. Él hace clic en el enlace y abre el archivo en su navegador.