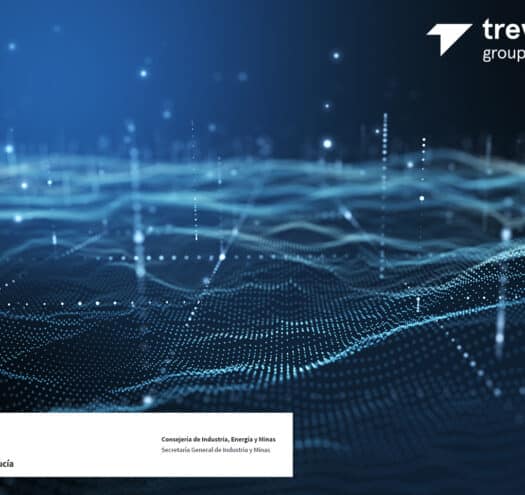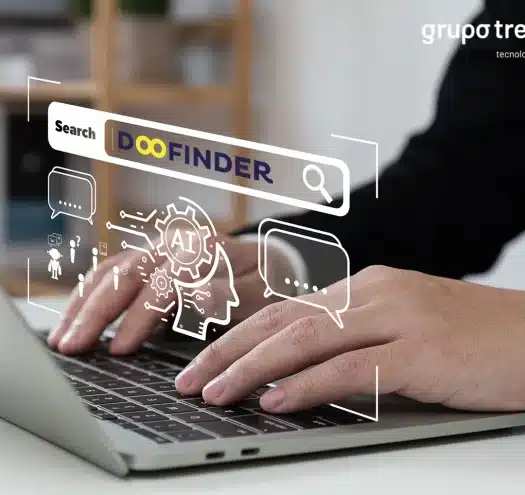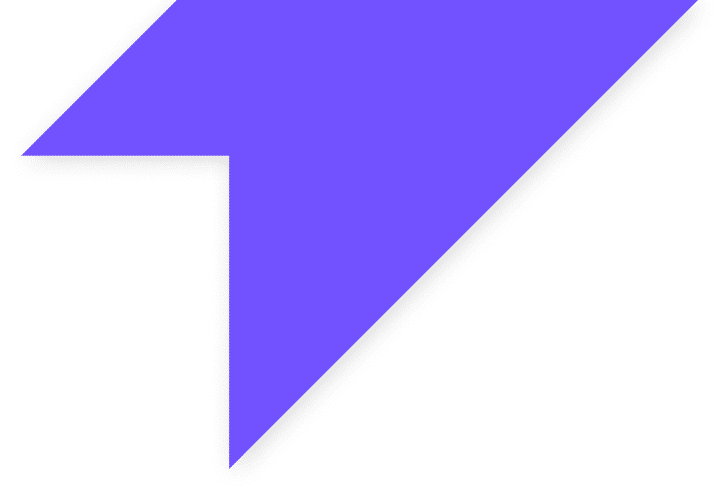Hace algunas semanas publicamos una entrada analizando por qué la conexión FTP sigue siendo un recurso de gran utilidad en determinadas situaciones. En ella explicamos en qué consiste, cómo funciona este protocolo de transferencia y sus aplicaciones más habituales. También recomendamos algunos de los clientes FTP que se siguen utilizando en la actualidad. Pero quedó pendiente explicar las diferentes formas de conectarse a un servidor FTP. En este nuevo artículo te ayudaremos a despejar cualquier duda al respecto. ¡Sigue leyendo!
Clientes FTP
Recurrir a un programa cliente constituye el principal método (y probablemente el más rápido y sencillo) de conectarse a un servidor FTP. Este tipo de aplicaciones permiten establecer la conexión de forma muy cómoda, para empezar a transferir archivos en pocos minutos.
Una vez descargado el programa cliente de tu preferencia, únicamente necesitarás los datos de configuración de la conexión FTP (nombre o dirección IP del servidor, tipo, nombre de usuario y contraseña). El propio cliente web te orientará durante el proceso de configuración. Para ampliar información revisa nuestro anterior post sobre la conexión FTP.
Escoger una alternativa u otra depende de ti y tus necesidades específicas: todos son bastante similares en cuanto a uso y funcionalidades. Para hacerte más sencilla esta elección, no dejes de consultar nuestro listado de clientes FTP recomendados. Todos ellos son gratuitos, de código abierto y compatibles con la mayoría de sistemas operativos.
Navegador web
Utilizar un cliente web no es el único método disponible para conectarse a un servidor FTP. La primera alternativa a valorar es la conexión a través del propio navegador web. También es un proceso relativamente sencillo.
Para establecerla, escribiremos en la barra de direcciones de nuestro navegador la IP o el nombre de dominio del servidor FTP remoto al que pretendemos conectarnos. Recuerda que el protocolo a utilizar es el ‘ftp://’, en vez del habitual HTTP o HTTPS que usamos para consultar páginas web en nuestro día a día. Por ejemplo: ‘ftp://ftp.tudominio.com’, donde sustituiremos ‘tudominio.com’ por el nombre concreto o la IP que lo aloja.
En caso de haber escrito todo correctamente, aparecerá una ventana solicitando el nombre de usuario y la clave de acceso. Una vez introducidas, accederemos al servidor mediante una ventana del navegador. Ésta mostrará el contenido del servidor FTP, pudiendo cargar o descargar archivos simplemente arrastrando elementos.

No obstante, este método resulta prácticamente residual, ya que los principales navegadores del mercado ya no soportan la tecnología FTP. Google eliminó la compatibilidad a partir de la versión 88 de Chrome, mientras que Mozilla hizo lo propio en la versión 90 de Firefox, lanzada en julio de 2020.
En ambos casos el bajo número de usuarios y la escasa seguridad fueron los detonantes de su supresión en versiones recientes. Algo que el protocolo SFTP (Secure File Transfer Protocol) ha conseguido solucionar gracias a la transferencia cifrada de los datos, que ofrece un nivel de seguridad mucho más elevado.
Consola de comandos
Otra opción viable para conectar a un FTP es mediante la consola de comandos de Windows. Ésta se despliega escribiendo en el menú de inicio el comando cmd. Para establecer la conexión FTP utilizaremos en primer lugar el comando ftp para abrir el protocolo, para a continuación conectar con el servidor FTP mediante el comando open.

Para que este método funcione es esencial que el servidor esté utilizando el puerto 21, responsable de establecer la comunicación y autentificarse ante el servidor. Si es así, podremos conectar al host deseado utilizando directamente el comando ftp host (por ejemplo: open ftp 192.168.0.26 ). En cambio, si el servidor FTP se está ejecutando sobre un puerto diferente, habrá que especificarlo al establecer la conexión (por ejemplo: open 192.168.0.26 214 , donde 214 es el número del puerto utilizado).
Una vez establecida la conexión, la consola nos solicitará nuestro nombre de usuario y contraseña. A partir de ahí podremos movernos por los diferentes directorios, subir o descargar archivos, crear carpetas, borrar ficheros, etc. Para ello, existen una serie de comandos que os serán de mucha utilidad:
- lcd: permite el movimiento entre directorios locales. Ejemplo: ‘lcd / nombre carpeta’.
- cd: permite el movimiento entre carpetas del host remoto. Ejemplo: ‘cd / nombre carpeta’.
- ls: utilizado para listar archivos y directorios.
- get: habilita la descarga de un archivo. Ejemplo: ‘get + nombre archivo’.
- put: utilizado para subir archivos al servidor. Ejemplo: ‘put + nombre archivo’.
- help: despliega información adicional sobre el uso y opciones de algún comando específico. Ejemplo: ‘help + put’.

Una vez finalizado el trabajo, podremos desconectarnos del servidor FTP utilizando disconnect, saliendo definitivamente de la aplicación FTP con los comandos exit o quit.
Explorador de Windows
En caso de no querer instalar ningún cliente web o no poder utilizar alguno de los métodos anteriormente descritos, también podremos configurar el acceso FTP a través del explorador de archivos de Windows.
Básicamente, este sistema nos permite trabajar con el servidor FTP como si fuera una unidad de red o disco de almacenamiento, con la ventaja de utilizar una interfaz a la que estamos más que habituados. Este método es especialmente útil para realizar transferencias rápidas.
El primer paso para crear una conexión FTP en el explorador de Windows es buscar en cualquier ventana del explorador “Este equipo”. A continuación, haremos clic derecho sobre el icono, seleccionando la opción “Agregar una ubicación de red”.

Se abrirá un asistente para configurarla. Elegiremos la opción “Elegir una ubicación de red personalizada” y continuamos el proceso:

El asistente nos preguntará la ubicación del servidor FTP al que pretendemos conectar, por lo que indicaremos su dirección IP o nombre (recuerda el ejemplo anterior: ‘ftp://ftp.tudominio.com’).

Seguidamente tendremos que indicar un nombre de usuario y contraseña, para finalmente definir un nombre que nos facilite localizar nuestra nueva ubicación de red (que en realidad será el servidor FTP). Pulsando en el botón ‘Finalizar’ tendremos configurada la nueva ubicación de red, que aparecerá como un acceso directo en el submenú ‘Este equipo’.
Bastará hacer doble clic sobre el nombre de tu ubicación de red y proporcionar en la ventana emergente el usuario y contraseña definidos para iniciar la sesión FTP. Un proceso muy sencillo que nos permitirá trabajar tanto con servidores locales como remotos.
Errores más comunes a la hora de establecer la conexión FTP
A pesar de que configurar un FTP no es un proceso excesivamente complejo, es habitual que pequeños despistes nos impidan establecer la conexión correctamente. Mensajes del tipo “no se pudo conectar al servidor” o “no se ha establecido una conexión” nos indicarán que hemos hecho alguna cosa mal.
Estas situaciones casi siempre se deben a problemas con el servidor o la conexión a Internet, o bien a errores relacionados con los datos de acceso. A continuación os dejamos un listado de los errores más frecuentes y su posible solución, aunque podrían variar dependiendo del problema concreto.

- No se ha establecido una conexión: suele deberse a errores en la línea de comandos, por ejemplo, cuando enviamos un comando al servidor sin haber iniciado sesión en el mismo. Se resuelve abriendo la conexión con el servidor.
- Ya conectado a un sitio: otro problema relacionado con la línea de comandos, suele aparecer cuando enviamos un comando tipo open estando ya conectados al servidor. Para solucionarlo, cerraremos la conexión con el comando close antes de empezar otra nueva.
- Conexión rechazada por el servidor: un error muy común, que aparece al intentar la conexión usando un puerto incorrecto. Recordad: debemos utilizar siempre el puerto FTP 21.
- Se agotó el tiempo de espera de la conexión: al iniciar el proceso de conexión, el cliente FTP espera la respuesta del servidor durante un tiempo determinado. Si ésta no se produce en ese plazo aparecerá este mensaje. Habitualmente el problema desaparece haciendo un segundo intento. Si no es así, podemos aumentar el tiempo de espera de la conexión para dar mayor margen de respuesta al servidor.
- Se agotó el tiempo de espera de la sesión: una vez conectado al servidor, el cliente FTP también espera X segundos para realizar las transferencias de paquetes de datos desde y hacia el host. Si aparece este mensaje, nuevamente la primera acción será intentar conectarnos de nuevo. Si el error salta frecuentemente, al igual que en el anterior caso, conviene aumentar el valor de tiempo de espera de la sesión para dar más tiempo al servidor para responder.
- Imposible resolver la dirección host: es uno de los errores más comunes, y puede responder a varios motivos. Quizá el nombre o la dirección IP especificadas para el servidor sean incorrectas. Por tanto, conviene volver a escribirlos, prestando especial atención al formato y la posible distinción entre mayúsculas y minúsculas. También puede ser que el gateway esté mal configurado, por lo que es recomendable comprobar que el equipo que actúa como router esté encendido y funcionando correctamente.
- El comando necesita más argumentos: alude a un error en la línea de comandos, sobre todo si utilizamos alguno que requiere uno o varios argumentos. El comando help que mencionamos anteriormente nos mostrará la sintaxis correcta.
- Comando desconocido: otro error de la línea de comandos, que nos informa de que el comando utilizado no es reconocible. Una vez más lo solucionaremos comprobando la lista de comandos FTP disponibles mediante el comando help .
- Acceso denegado: relacionado con los permisos, impide el acceso a un archivo o carpeta protegidos. Será necesario comprobar si tenemos los permisos correctos para la operación a realizar.
- Su uso de ancho de banda está restringido: implica que existe algún tipo de restricción de ancho de banda para todas las conexiones FTP al servidor.
- El archivo ya existe: impide completar una transferencia en caso de que exista un archivo con el mismo nombre en el equipo local.
- Sin memoria: alerta sobre la falta de memoria suficiente en el servidor local. Normalmente se soluciona cerrando los programas que tengamos abiertos o finalizando la ejecución de aplicaciones en segundo plano.
Esperamos que esta entrada os resulte de utilidad para que sigáis utilizando las conexiones FTP para transferir archivos y así alargar la vida útil de este protocolo, que nos ha acompañado durante tantos años. Una práctica condenada a desaparecer ante la pujanza del SFTP, pero aún muy útil a la hora de conectarnos a un hosting web o trabajar en el desarrollo de una página web.