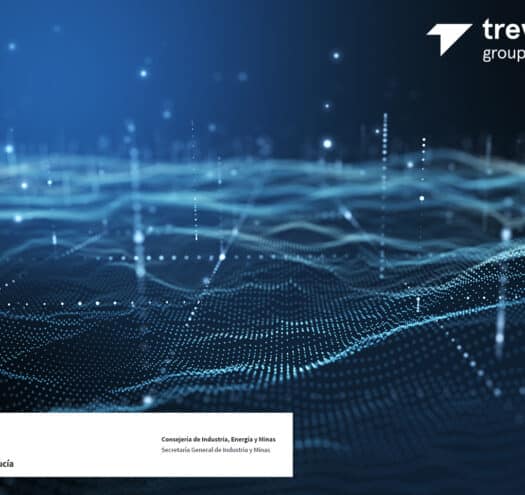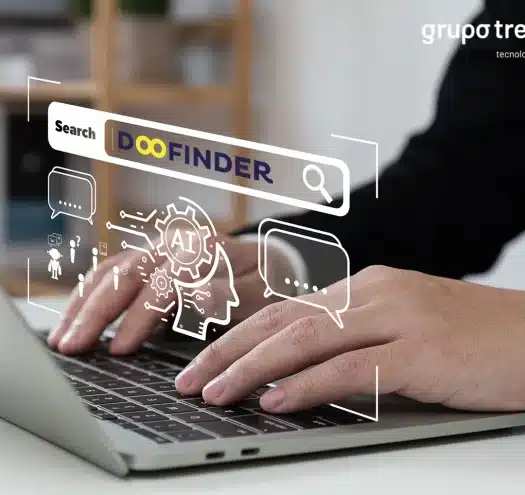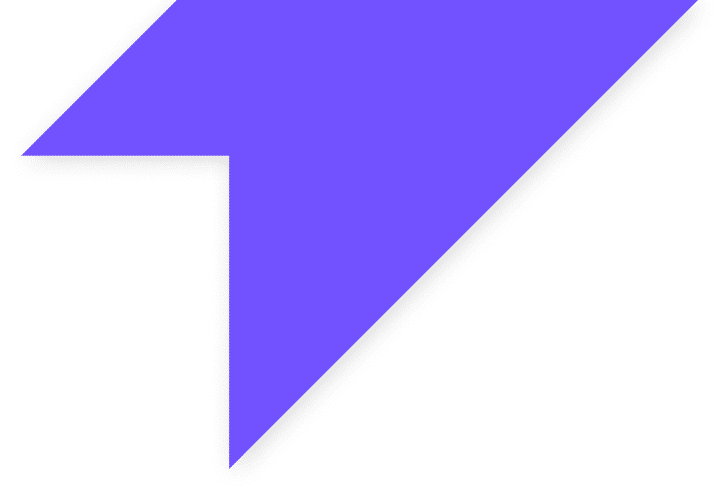Según Microsoft, «las directivas de reunión se utilizan para controlar las características disponibles para los usuarios cuando se unen a las reuniones de Microsoft Teams. Puede utilizar la directiva global (predeterminada para toda la organización) y editarla o crear una o varias directivas de reunión personalizadas para las personas que organizan reuniones en su organización».
Las directivas de reuniones de Microsoft Teams controlan las características de las reuniones antes, durante y después de las mismas. Pueden configurarse por usuario, grupos, organizador o una combinación de todos ellos. Al igual que con las directivas de aplicaciones, las directivas de reuniones pueden asignarse a los usuarios.
¿Cómo gestionar las directivas de reuniones en los equipos de Microsoft en Office 365?
Ingresa al portal de administración de Microsoft Teams usando esta URL o navegando a través del portal de administración de Office 365 con el menú de la izquierda.

Una vez que entramos al centro de administración de Teams, aterrizaremos en la página principal del “Panel” del centro de administración de Teams.

Haz click en “Reuniones” y luego “Directivas de reunión” en el panel lateral izquierdo, tal y como se muestra en la imagen. Una vez que entremos en la página de directivas de la reunión, podemos ver el siguiente informe:
- Resumen de las directivas de la reunión.
- Estadísticas de usuarios.
- Administrar directivas.

Directivas de reunión predeterminadas en el centro de administración de Teams
Podríamos ver a continuación las directivas de reunión predeterminadas en los equipos de Microsoft:
- Global (configuración predeterminada para toda la organización).
- AllOn.
- RestrictedAnonymousAccess.
- AllOff.
- RestrictedAnonymousNoReco.
- Kiosco.
Si seleccionamos la directiva de reuniones «Global (configuración predeterminada para toda la organización)» y hacemos clic en el botón «Editar» del menú, podemos ver toda la configuración de abajo con respecto a la directiva de reuniones «Global (configuración predeterminada para toda la organización)». Aquí, según la necesidad, podemos editarlas.

- General.
- Audio y vídeo.
- Uso de contenido compartido.
- Participantes e invitados.

Cómo añadir una nueva directiva de reuniones en Teams
Haz clic en el botón «Agregar» de la pantalla de inicio de las directivas de la reunión.

A continuación, introduce el nombre de la directiva de la reunión. El resto de las opciones de configuración son las mismas que la configuración de la directiva de la reunión «Global (configuración predeterminada para toda la organización)», por lo que, en función de nuestra necesidad, podemos configurar la directiva de la reunión personalizada.

Asignar una directiva de reunión a los usuarios
Para asignar directivas a un grupo de usuarios necesitas crear o tener un grupo en Azure AD, ya sea de seguridad o de Microsoft 365. En este ejemplo, prefiero un grupo de seguridad porque no quiero tener la sobrecarga del grupo Microsoft 365 para asignar permisos.

Para la asignación de directivas, nos dirigimos al panel de Directivas de reunión y pulsamos “Agregar Grupo”, tal y como se muestra en la imagen.

En el asistente de agregar grupo, seleccionamos el grupo en el cuadro de búsqueda.

La selección de rango es el orden que aplica la directiva en función de si los usuarios del grupo están dentro de otros grupos que tienen asignadas otras directivas. En la mayoría de las ocasiones esta opción se deja por defecto en “1”.
Finalmente escogemos la directiva que queremos que se aplique al grupo escogido, en este caso “Test Policy”, y aplicamos.

Con esto ya dispondríamos de una directiva de reunión de Teams aplicada a un grupo de usuarios que hemos creado en Azure Ad.