Si cambias a Office 365, probablemente quieras llevarte tu antiguo correo electrónico contigo. La idea de un buzón vacío puede ser agradable, pero al final, probablemente también necesites tu anterior correo electrónico. Para mover tu correo a Office 365, vamos a importar archivos PST.
Hay múltiples opciones para realizar esto, cada una con su propio proceso. Los buzones pequeños se pueden hacer en el propio Outlook, pero para los grandes es mejor emplear una herramienta de importación, como Azure AzCopy. En este artículo, explicaré el segundo método para importar archivos PST en Office 365.
Importar el archivo PST a Office 365 con Azure AzCopy
Antes de que podamos empezar a importar, deberás asignar la función de importación y exportación de buzones a los administradores globales de Exchange Online. Desafortunadamente, pueden hacer falta hasta 24 horas antes de que este cambio se procese al completo:

- Abre el Centro de Administración de Exchange online, a través de https://admin.portal.com y ve a ‘Permissions’.
- En los roles de administración selecciona ‘Organization Management’.
- Haz clic en el ‘+’ para añadir un rol.
- Selecciona la función de importación y exportación del buzón ‘Mailbox Import Export’ y haz clic en OK.
Ahora, Microsoft dice que puede necesitar hasta 24 horas antes de que el cambio se aplique, pero se podría crear un nuevo trabajo de importación después de cinco minutos. Simplemente cierra la sesión y todas las pestañas de Microsoft, e inicia la sesión de nuevo.
Crear un nuevo trabajo de importación
Así que, con los permisos establecidos, podemos crear un nuevo trabajo de importación. Ve a https://protection.office.com y haz clic en ‘Information Governance’ > ‘Import’:

- Selecciona ‘Import PST Files’.
- Haz clic en Nuevo trabajo de importación.
- Elige si deseas cargar o enviar tus datos. Vamos a subirlo.
En la página de resumen, encontraremos la URL de SAS que necesitamos más tarde y un enlace de descarga a la última versión de la herramienta Azure AzCopy. Descarga e instala la herramienta Azure AzCopy y copia la URL de SAS. Mantén esta URL en privado, porque te da acceso al almacenamiento de Azure donde se cargan todos tus archivos PST.

Puedes dejar la pantalla abierta o hacer clic en Cancelar y continuar más tarde.
Subir el archivo con la herramienta Azure AzCopy
Después de haber instalado Azure AzCopy, puedes abrirla. La utilidad no es más que una herramienta de línea de comandos para subir los archivos.
AzCopy subirá todos los archivos pst de la carpeta de origen, no es posible seleccionar uno solo. Así que, para probarlo con un solo archivo, asegúrate de ponerlo en una carpeta separada.
Vamos a utilizar el siguiente comando para subir los archivos.
AzCopy.exe /Source:"<Localización de archivos PST>" /Dest:"<SAS URL>" /V:"<Lugar del archivo de registro>" /Y
Si tus archivos pst también se encuentran en subcarpetas, entonces puedes utilizar /S switch para especificar el modo recursivo.
Asegúrate de usar comillas alrededor de las rutas de origen y destino, porque de lo contrario obtendrás un error de sintaxis incorrecta.
Dependiendo del tamaño de los archivos, llevará algún tiempo subir los archivos pst.
Mapeo de los archivos PST
Para mapear los archivos PST al buzón de Office 365, puedes usar un archivo plantilla en formato CSV que es posible descargar en este enlace.
En el archivo CSV encontrarás unos datos en columnas:

- Workload: Para la importación pst al buzón del usuario, deja esto en Exchange.
- FilePath: Si sólo tienes el archivo pst en la carpeta raíz, entonces puedes dejarla vacía. Si has utilizado subcarpetas, entonces introduce aquí el nombre de la subcarpeta.
- Name: Si el nombre del archivo pst es el mismo.
- Mailbox: El buzón al que quieres importar.
- IsArchive: Puedes importar el archivo pst a la carpeta de archivos en línea del usuario y ponerlo en TRUE O FALSE.
- TargetRootFolder: Si dejas este espacio en blanco, los archivos se importarán a una nueva carpeta llamada ‘Imported’ en el buzón del usuario. Si deseas fusionar los datos con las carpetas existentes (como la bandeja de entrada y los elementos enviados), entonces utiliza solo un /.
Puedes ignorar los otros campos y dejarlos vacíos.
Completando el trabajo de importación
Después de que hayas mapeado todos los archivos pst, podemos completar el trabajo de importación. Vuelve a https://protection.office.com y ábrelo.
- Selecciona He terminado de subir mis archivos y tengo acceso al archivo de mapeo.
- Haz clic en Siguiente y selecciona el archivo de mapeo (archivo csv).
- Dale a Validar para validar el archivo csv.
- Haz clic en Guardar cuando la validación se haya completado.
Tu nuevo trabajo de importación será analizado antes de que puedas empezar a importar. De nuevo, dependiendo del tamaño, esto puede hacerse en un par de minutos o más. Sólo tienes que hacer clic en actualizar para comprobar el estado.
Después de que el análisis se haya completado, podemos importar el archivo pst a Office 365.

Haz clic en listo para importar a Office 365 ea iniciar la importación. En la siguiente pantalla, tendremos que darle de nuevo a Importar a Office 365.
Ahora puedes filtrar los datos, como solo el correo de x años de antigüedad o excluir todo el correo donde el usuario se encuentre en el CC. Cuando termines de filtrar, o si solo quieres importarlo todo, simplemente haz clic en Importar datos para iniciar el trabajo de importación.
Esto puede llevar algún tiempo. Lo bueno es que no tienes que esperar, puedes simplemente cerrar la pantalla y volver a comprobarlo más tarde.
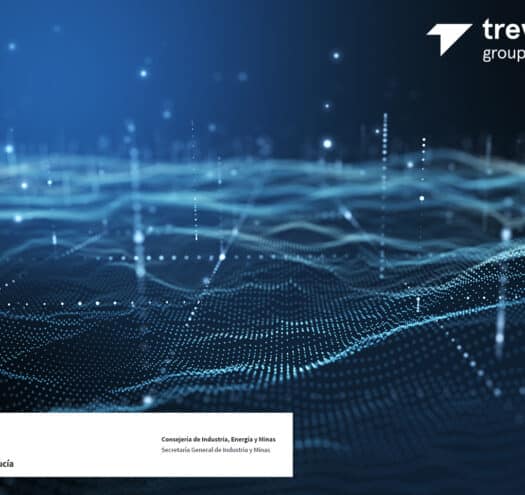



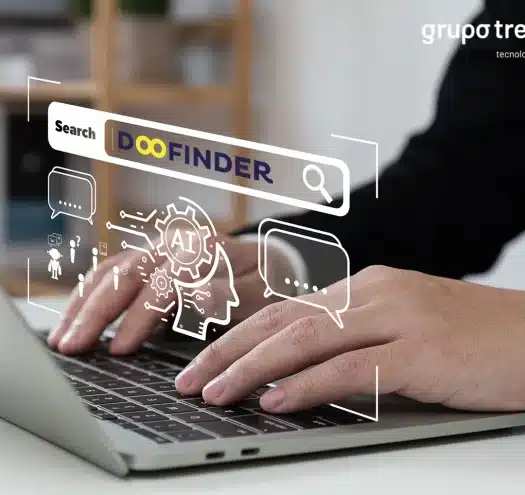

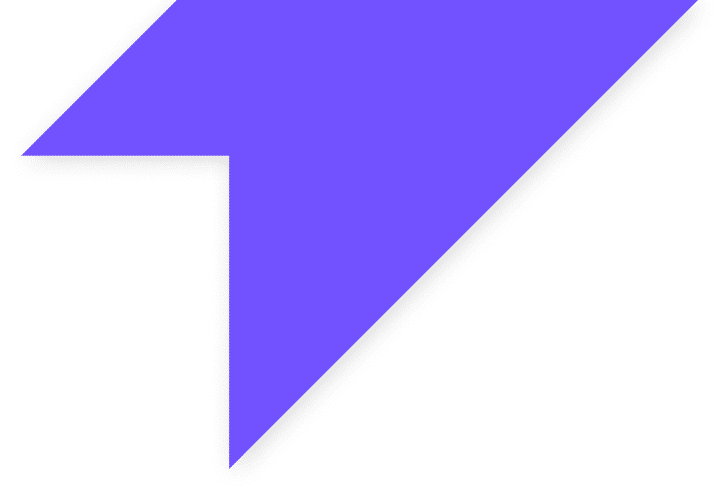



Muchas gracias, muy bien explicado .
Sencillo y con todos los posibles fallos (como lo de las comillas) explicado.
A mi me fue útil por la parte de evitar la carpeta «imported»
Hola Pablo, muchas gracias por tu comentario, nos alegra saber que el artículo te ha resultado de utilidad. ¡Un saludo!