Como vimos en nuestra entrega anterior, la conectividad con nuestro centro de trabajo se está volviendo cada vez más importante por las circunstancias que nos ha tocado vivir. La calidad y estabilidad de la línea de comunicaciones se vuelve crítica para el correcto funcionamiento de nuestra querida VPN. Esta vez nos centraremos en ver cómo configurar una de las tecnologías de VPN más equilibradas teniendo en cuenta su seguridad, facilidad de uso y compatibilidad con los distintos sistemas operativos. Se trata de L2TP/IPSec y la podréis encontrar de manera nativa en:
- Windows
- Mac
- Linux – Ubuntu
- Android
- IOS de Apple
A continuación, pasaremos a describir cómo configurar túneles VPN L2TP/IPSec en cada dispositivo, intentando ser lo más gráficos posibles.
L2TP/IPSEC en Windows 10
Ir al menú Inicio > Configuración:

Abrimos la configuración de Red e Internet:

Hacemos clic en VPN, y luego en Agregar Conexión VPN:


Introducimos los datos proporcionados por nuestro departamento informático:
- Dirección IP del router o firewall con servicios de VPN.
- Clave de L2TP/IPSec previamente compartida (Preshared-Key o PSK).
- Nombre de usuario de VPN.
- Contraseña de VPN.
Ahora guardamos y ya podemos conectar desde el icono de redes inferior derecho:

- Una vez conectada la VPN, ya tenemos acceso a la red corporativa y podemos acceder a los recursos internos (escritorio remoto, aplicaciones, etc…) dependiendo de cada compañía.
- Cuando se finalice la sesión de trabajo, desconectar la VPN siguiendo este mismo último paso.
L2TP/IPSEC en MAC
Para crear una VPN en MacOS debemos ir a:
Preferencias del Sistema -> Red y al icono + para añadir una nueva VPN.

Seleccionamos el tipo de túnel (L2TP/IPSec):

Y los ajustes de usuario:

Luego tendremos que realizar los últimos ‘Ajustes de Autenticación’, proporcionando la contraseña del usuario de VPN y la contraseña compartida de L2TP/IPSEC (Preshared-Key o PSK). Es importante no confundirlas.

Aceptamos y por último, en ‘Avanzado…’ marcaremos una de las opciones más importantes:
‘Enviar todo el tráfico…’
Con esto, todo nuestro tráfico se enviará por dentro del túnel VPN y podremos acceder a los recursos de la empresa.

Aceptamos todo y conectamos. Verificaremos que todo ha funcionado en el cuadro de diálogo:

L2TP/IPSEC en Linux – Ubuntu
En Linux, deberemos tener los paquetes actualizados y, en especial, los de L2TP. Procederemos a descargarlos e instalarlos:

Desde el entorno gráfico accederemos a Configuración -> Red y añadiremos con el icono ‘+’ una nueva conexión VPN.

Añadiremos una de tipo L2TP:

A continuación, añadimos los datos de configuración:
- Nombre descriptivo.
- IP de la oficina a la que conectar por VPN.
- Usuario y contraseña.

Luego, ajustamos los valores IPSEC activando su funcionalidad y añadiendo la contraseña previamente compartida (Pre-shared key):

Aceptamos todo y conectamos desplazando el icono para activarlo:

Nuestra conexión se establecerá finalmente.
L2TP/IPSEC en Android
Aunque hay muchas versiones distintas de Android y los menús pueden cambiar, como línea general las opciones se suelen encontrar aquí.
Nos iremos a Ajustes->Conexiones->:

Más ajustes de conexión:


Pinchamos en los puntos de la esquina superior derecha y añadimos nueva conexión:

Y rellenamos todos los parámetros de conexión:
- Nombre descriptivo de la conexión.
- Tipo de VPN L2TP/IPSEC.
- IP de nuestra oficina.
- El secreto compartido o Pre-Shared Key (PSK).

Desplazando el scroll de la pantalla hacia abajo encontraremos más opciones (nombre de usuario y contraseña):


Guardamos y ya está configurada.
Para conectar la seleccionaremos y le daremos a ‘conectar’.

Pasaremos del estado ‘connecting’ a ‘connected’:


L2TP/IPSEC en IOS
En nuestros teléfonos y tabletas Apple, tendremos que irnos al menú Ajustes -> VPN-> Añadir configuración VPN…



Añadiremos los datos de nuestra conexión VPN:

Como venimos comentando en el resto de configuraciones, no debemos confundir la contraseña del usuario de VPN con la del tipo de túnel L2TP/IPSEC (secreto compartido o Pre-Shared Key PSK).
Le damos a OK y tendremos finalmente la configuración terminada:

Tras la configuración, seleccionamos el nuevo túnel y lo activamos con el botón de ‘conectar’:

Una vez establecida la conexión veremos el estado ‘Conectado’:

Estaremos, pues, en condiciones de acceder a los recursos internos de nuestra oficina.
Con esto, finalizamos cómo configurar túneles VPN L2TP/IPSec, el protocolo más equilibrado en cuestión de rendimiento, usabilidad y seguridad de los sistemas más comunes.
Espero que os haya servido para aliviar algunas dudas sobre la configuración que, a veces, se hace tan tediosa cuando no estamos acostumbrados a este tipo de terminología.
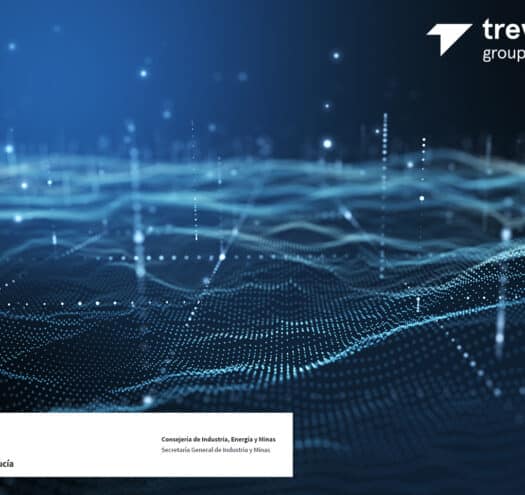



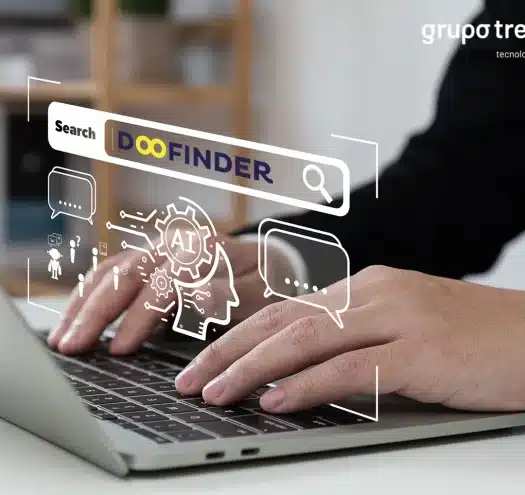

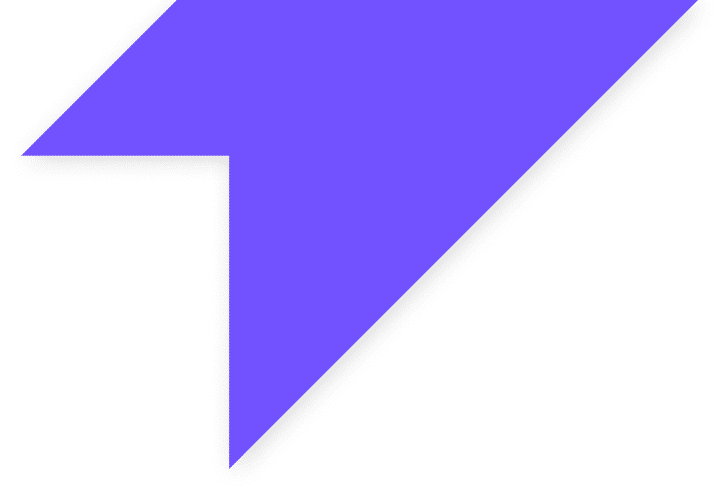



Fermín, el manual está genial. Claro y directo. Perfecto!! de 10
Gracias por hacernos la vida mas fácil.
¡Hola Mati! Gracias a ti por dejarnos tu comentario.
Nos alegra saber que habéis encontrado el artículo de utilidad. ¡Objetivo cumplido!